【Zoom】2年ぐらいオンライン授業で使って培われた、使いやすくなると思う設定まとめ
はじめに(筆者のZoom使用歴の紹介など)
こんにちは。Zoomを使うようになって早2年近くが経ったペグ酸です。
2020年4月に大学に入学して、コロナウイルスの流行で授業がオンライン中心となってから、Zoomには2年近くお世話になっています。
その中で、Zoomの使用開始当初から、初期設定があまり使いやすいものではないと感じていました。そして、少しずつ設定をカスタマイズしていきました。
今回は個人的なメモ(パソコンを買い直した時に設定し直す時などの)も兼ねて、今まで自分が培ってきた設定を紹介していきます。
注意点
- ここで扱っているのはパソコンのZoomの設定(恐らくWindows、macOS、Linux共通)です。iOSやAndroidのZoomではありませんのでご了承ください。
- Web版ではなくインストール版です。インストールは完了していることを前提に説明していきます。
- 以下、画像はクリックで拡大可能です。
目次
アカウントの設定
まずはじめは、Zoomのアカウントに関する設定です。こちらは主に他人から見える部分の設定です。
今回は、他の参加者に表示される名前やプロフィール画像の設定を行います。
自分はオンライン授業が始まった最初の頃に、他の人に覚えてもらいやすいように名前とプロフィール画像の設定を行いました。
アカウントの設定画面の開き方
開き方は色々ありますが、その中の一つです。
環境として、OSはWindows11、ブラウザはVivaldiで解説しています。
①Zoomをアプリケーション一覧などから起動する

Windowsならスタートメニューなどから起動できます。
起動してサインインが求められたら、好きな方法で(学校や会社からアカウントが与えられているならばその方法で)サインインしてください。
ここで行う名前とプロフィール画像の設定はサインインしないと行えません。
②右上の歯車の上にある写真をクリックする

初期設定では人のアイコンになっていたと思います。
③「自分のプロファイル」をクリック
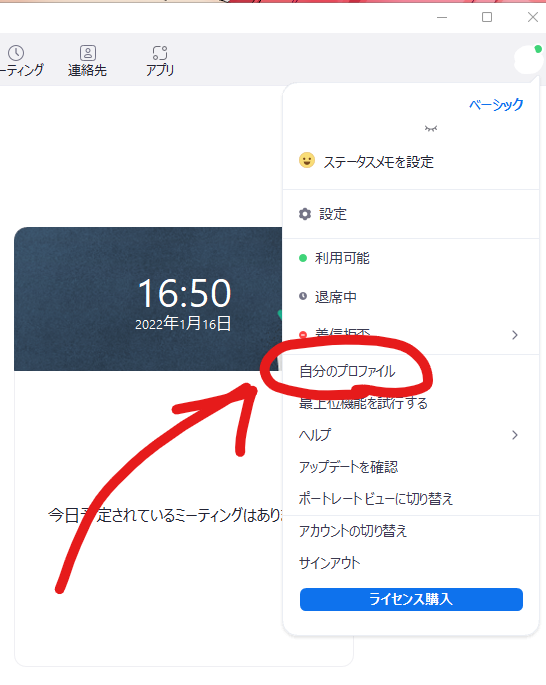
ブラウザが開き、サインインが求められるので、①でサインインしたものと同じアカウントでサインインしてください。
④写真と名前の右側にある「編集」をクリック

緑で塗りつぶした場所に、写真と名前が表示されています(Googleアカウントなどでログインしていたらそれが引き継がれています)。
その右にある「編集」をクリックします。
⑤写真と名前を変更する
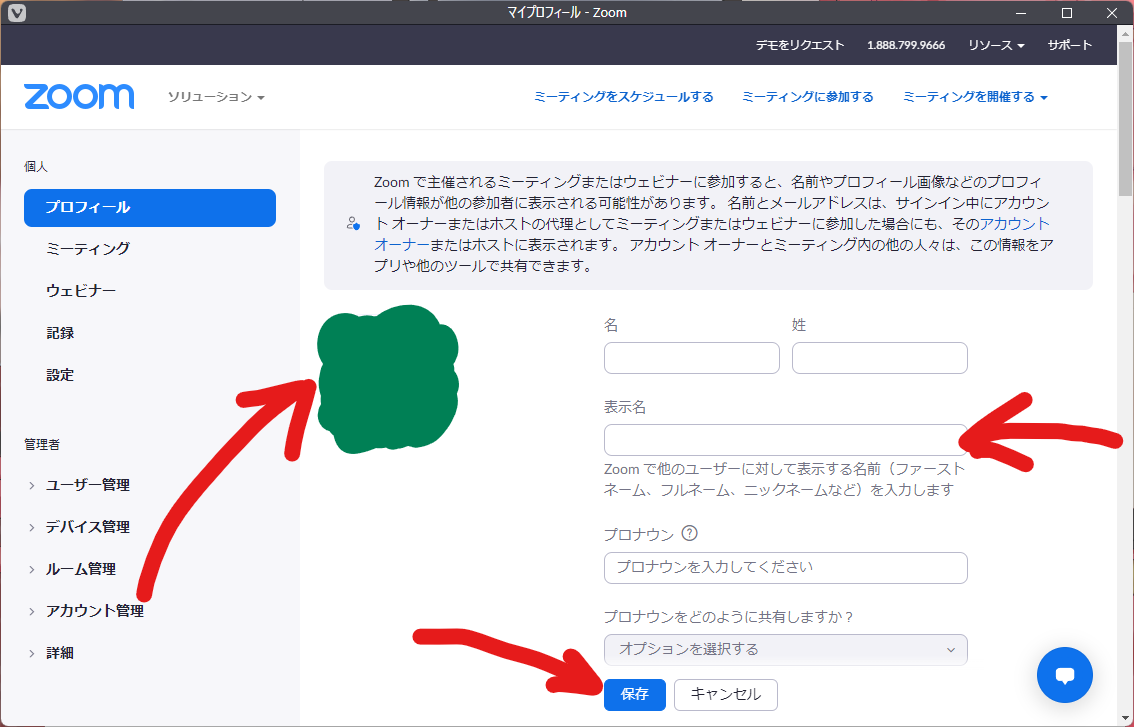
赤で示した場所が今回設定する項目+保存ボタンです。
- 画像の緑で塗りつぶしたところをクリックすると、プロフィール画像を変更できますので変更します。
- その右「表示名」が、Zoom上で他の人に表示される名前ですので入力します。大学などで形式が指定されている場合(例えば、「学籍番号+名前」)はここに入力します。
これらの設定を終えたら「保存」をクリックします。保存したらブラウザは閉じて構いません。(他の設定も変更したければ適宜変更してください)
ソフトの設定
次は、Zoomのソフトの設定です。こちらは主に自分がZoomを使いやすくする設定です。
設定をデフォルトから変更している(と思う)項目のみ挙げていきます。
設定全体はスクリーンショットを参考にしてください。
ソフトの設定画面の開き方
①Zoomをアプリケーション一覧などから起動する

前述のアカウントの設定画面の開き方の①と同じです。
②画面右上の歯車アイコンをクリックする

今回は、プロフィール画像の下の歯車アイコンをクリックします。
クリックすると設定画面が開きます。
(備考)ミーティング画面からも開けます

ミーティング画面左下の「ビデオの開始」付近の「▲」マークをクリックし、「ビデオ設定」でも開けます。
その横にある、「ミュート解除」付近の「▲」マークをクリックし、「オーディオ設定」でも開けます。
(間違えてカメラやマイクをONにしてしまわないように注意です...!)
一般

- Windows起動時にZoomを起動(ON): ミーティング参加時にZoomの起動が早くなる+これをONにしないとZoomアカウントのログインが自動でされなかった気がするので有効化しています。
- Windows起動時にZoomを無音開始(ON): ログオン時にZoomのウィンドウが起動せずに通知バーにアイコンが表示されるだけになります。
- ミーティングの開始または参加するときに、自動的に全画面を開始(OFF): 複数のウィンドウを切り替えるとき、結局全画面からウィンドウ表示に切り替えるのでOFFにしています。
- リアクションスキントーン: デフォルトだと一番左側ですが、色がもう少し近いと思うものに変更しています。
ビデオ
設定項目が多いため2枚のスクリーンショットに分割しています。
一番下の「詳細」ボタンで開く設定は特に変更していないので省略します。
設定前半

カメラ、マイビデオは特に変更していません。
設定後半
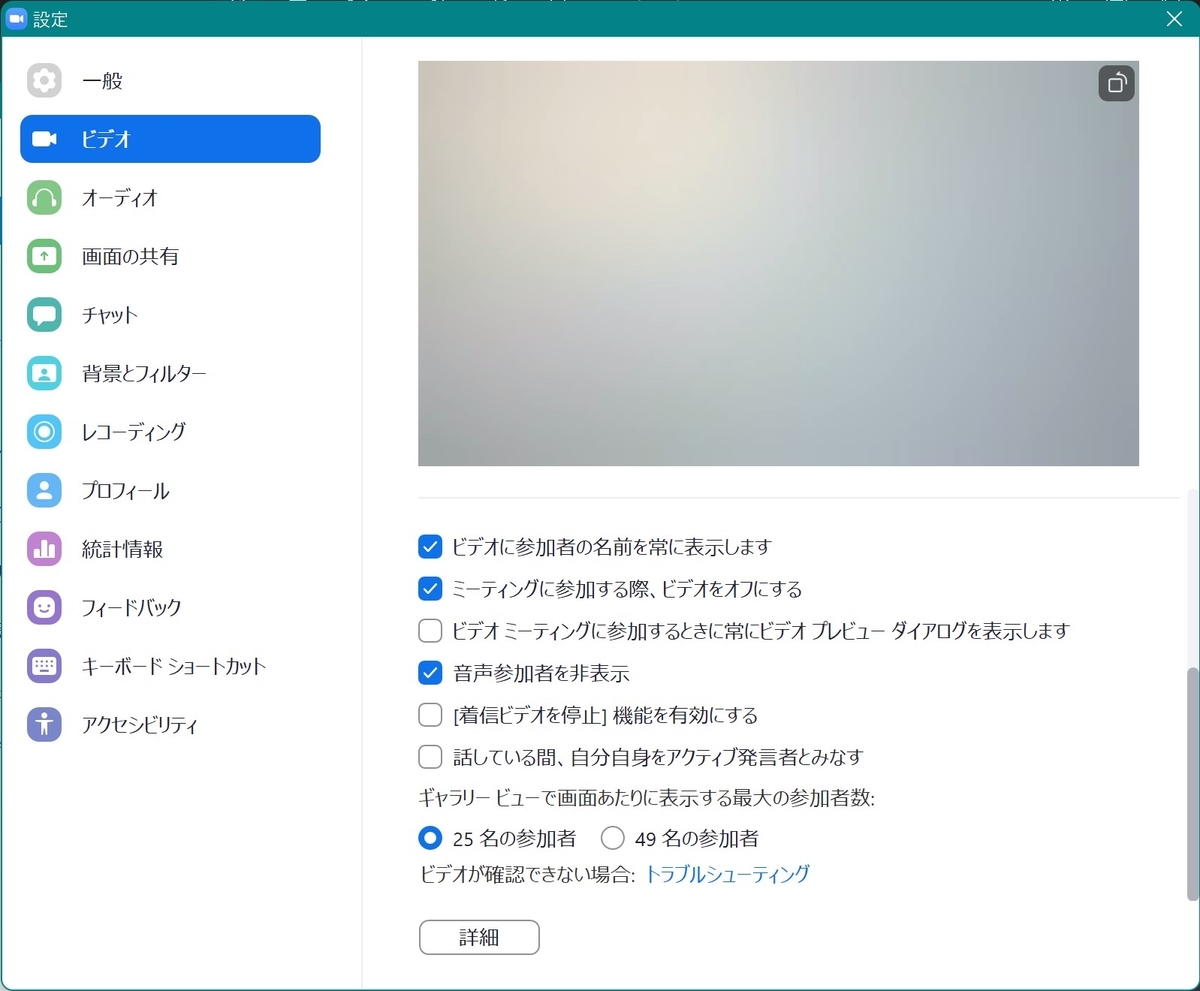
- ミーティングに参加する際、ビデオをオフにする(ON): カメラがONになっているのに気づかずに無表情を垂れ流すのは恥ずかしいのでOFFにしています。
- ビデオミーティングに参加するときに常にビデオプレビューダイアログを表示します(OFF): ミーティングに参加するときの確認画面を飛ばせます。Zoomの招待リンクをクリックするとすぐにミーティングに参加できるようにしたいのでOFFにしています。
- 音声参加者を非表示(ON): カメラをOFFにしている参加者がミーティング画面の上に表示されるのが邪魔(画面共有が小さくなる)なのでOFFにしています。
オーディオ
設定項目が多いため2枚のスクリーンショットに分割しています。
一番下の「詳細」ボタンで開く設定は特に変更していないので省略します。
設定前半

特にデフォルトから変更していない(はず)なので省略します。
設定後半
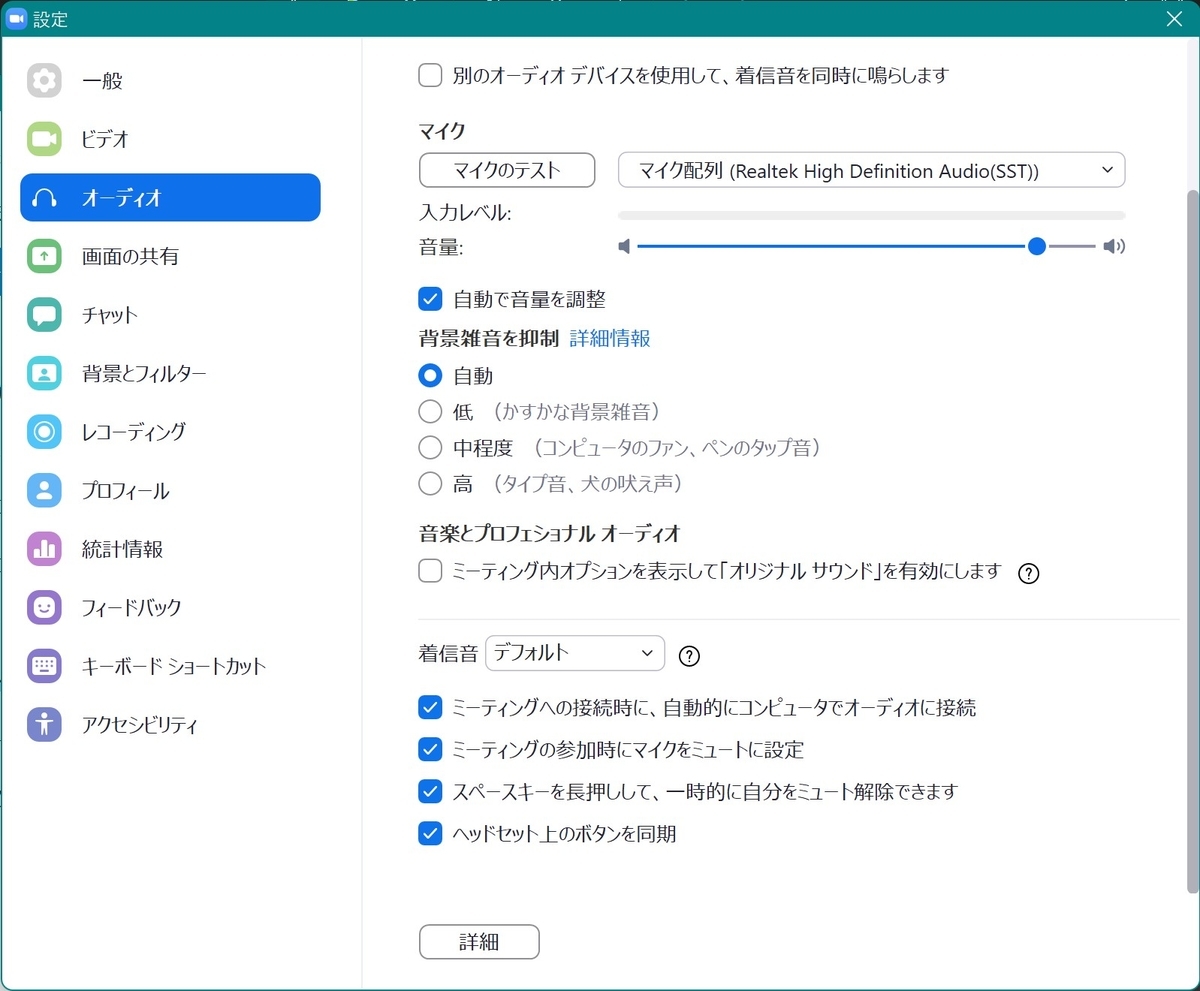
- ミーティングへの接続時に、自動的にコンピュータをオーディオに接続(ON): ミーティングに参加するときの確認画面を飛ばせます。Zoomの招待リンクをクリックするとすぐにミーティングに参加できるようにしたいのでOFFにしています。(ビデオ設定の、「...常にプレビューダイアログを...」と同じ理由です)
- ミーティングの参加時にマイクをミュートに設定(ON): マイクがONになっているのに気づかずに他の音を垂れ流すのは恥ずかしい上に迷惑なのでOFFにしています。(ビデオ設定の、「ミーティングに参加する際、ビデオをオフにする」と同様の理由です。)オンライン授業でマイクがONになったままYouTubeを見ていたり、何か叫んでいたりする学生を割と頻繁に見かけます。
画面の共有

- 画面を共有している場合のウィンドウ サイズ(ウィンドウを最大化する): デフォルトだと、誰かが画面共有を開始すると全画面モードに強制的に移行します。PDFで授業資料を見ながら画面共有も見る、という時などに不便なのでオフにしています。
チャット
特にデフォルトから変更していない(と思う)ので省略します。
Zoom 連携アプリ
特にデフォルトから変更していない(表示されない環境)のため省略します。
背景とフィルター
バーチャル背景

- バーチャル背景(ぼかし): 現在は一番無難なものに設定しています。他の人に覚えてもらいたいなら他のものに変更してみるのもアリです。
ビデオフィルター
特にデフォルトから変更していない(ビデオフィルターOFF)のため省略します。
スタジオ効果
特にデフォルトから変更していない(全てOFF)のため省略します。
レコーディング

- 画面共有時のビデオをレコーディングする(OFF): 自分が画面共有をすると勝手に録画されてしまい、ストレージを圧迫するのでOFFにしています。これがONのままオンラインでグループワークをした後だと、録画のサイズがとんでもないことになっている...
プロフィール
設定項目は特に無いため省略します。
統計情報
設定項目は特に無いため省略します。
(画面共有の際のフレームレートなども確認できるため、カクつくと言われたときはここから確認してみると便利です。)
キーボード ショートカット
特にデフォルトから変更していない為省略します。
アクセシビリティ
特にデフォルトから変更していない為省略します。
最後に
長くなりましたが、現状自分の設定はこんな感じです。
バージョンアップなどで設定が変わったり、自分の利用形態が変わったりなどで設定を変更したりした場合は適宜追記していきたいなと考えています。
皆さんも是非、Zoomの設定をカスタマイズして使いやすくしてみてください!(もちろんですが、会社や学校で指定されている項目はそれを守ってくださいね!)
余談
余談ですが、この記事、数時間で一気に全部書きました。3000字超え、我ながら凄い。課題もこれくらいの勢いで進められたら良いのですが...。