【Twitter BOTのラベル】必須になった、自動生成アカウントのラベル設定方法
はじめに
こんにちは。ペグ酸です。
少し前(2022年頭ぐらい?)に、TwitterのBOTに自動生成アカウントのラベルを付けることが必須になりました。
しかし、このラベルをどうやって付けるのかの情報が調べても出てこない。公式サイトのヘルプにも、設定の方法が載ってない(あるのかも知れないけど)。
そういうわけで、自分が動かしているBOTも、やり方が分からずしばらく放置していました。
ですが、今回たまたま設定項目を見つけたので、記事としてまとめます。
目次
設定の方法
普通にTwitter Web App(twitter.com)のアカウント設定にありました。
以下、画像はクリックで拡大可能です。
① BOTのアカウントでTwitter Web Appにログインし、アカウント設定を開く
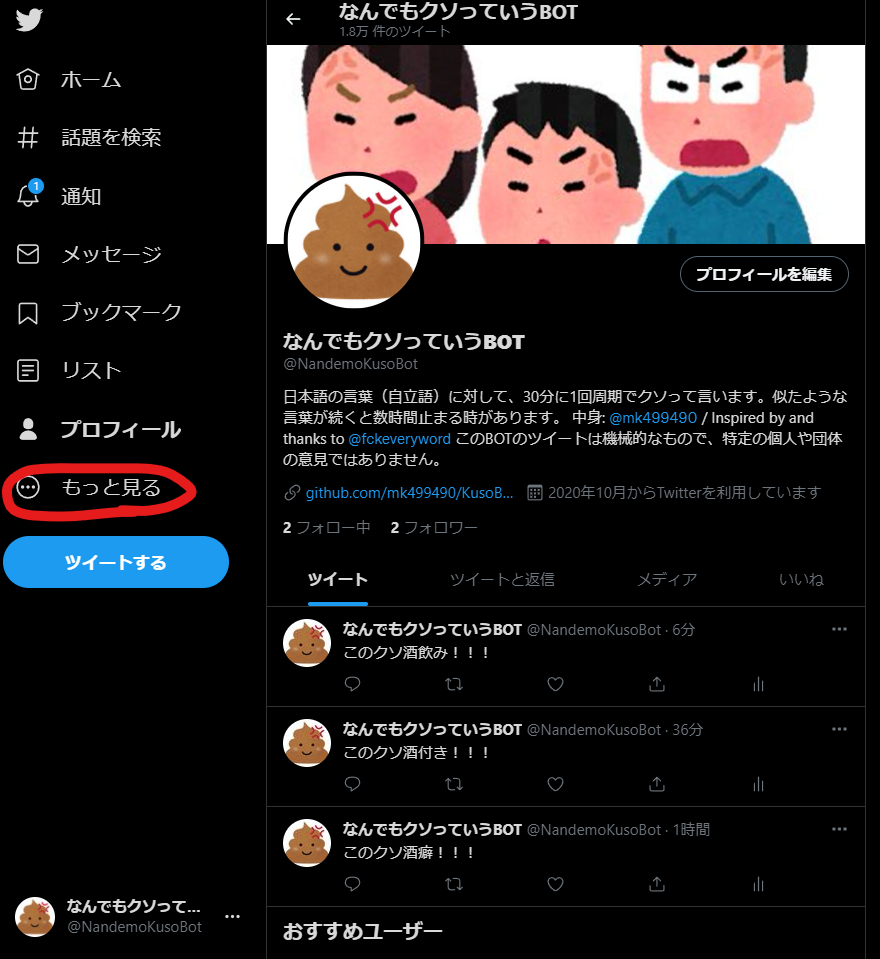
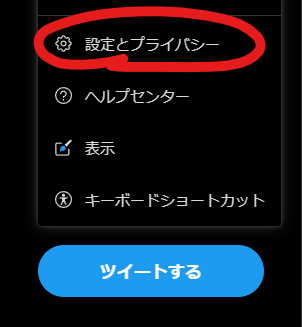
BOTのアカウントの設定です。中の人のアカウントの設定ではありませんので注意してください。
「もっと見る」をクリックして、「設定とプライバシー」を開きます。
② 「アカウント→アカウント情報→自動化」に移動する
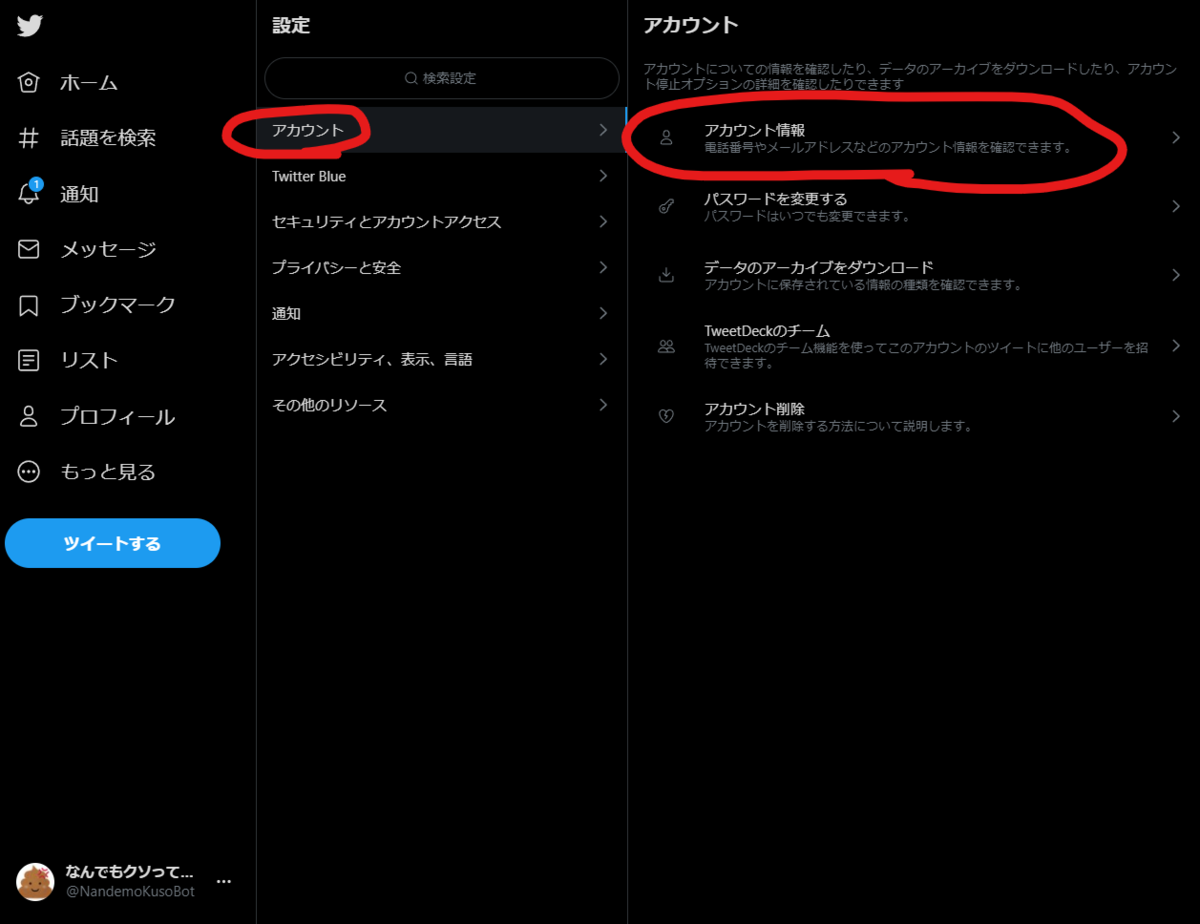
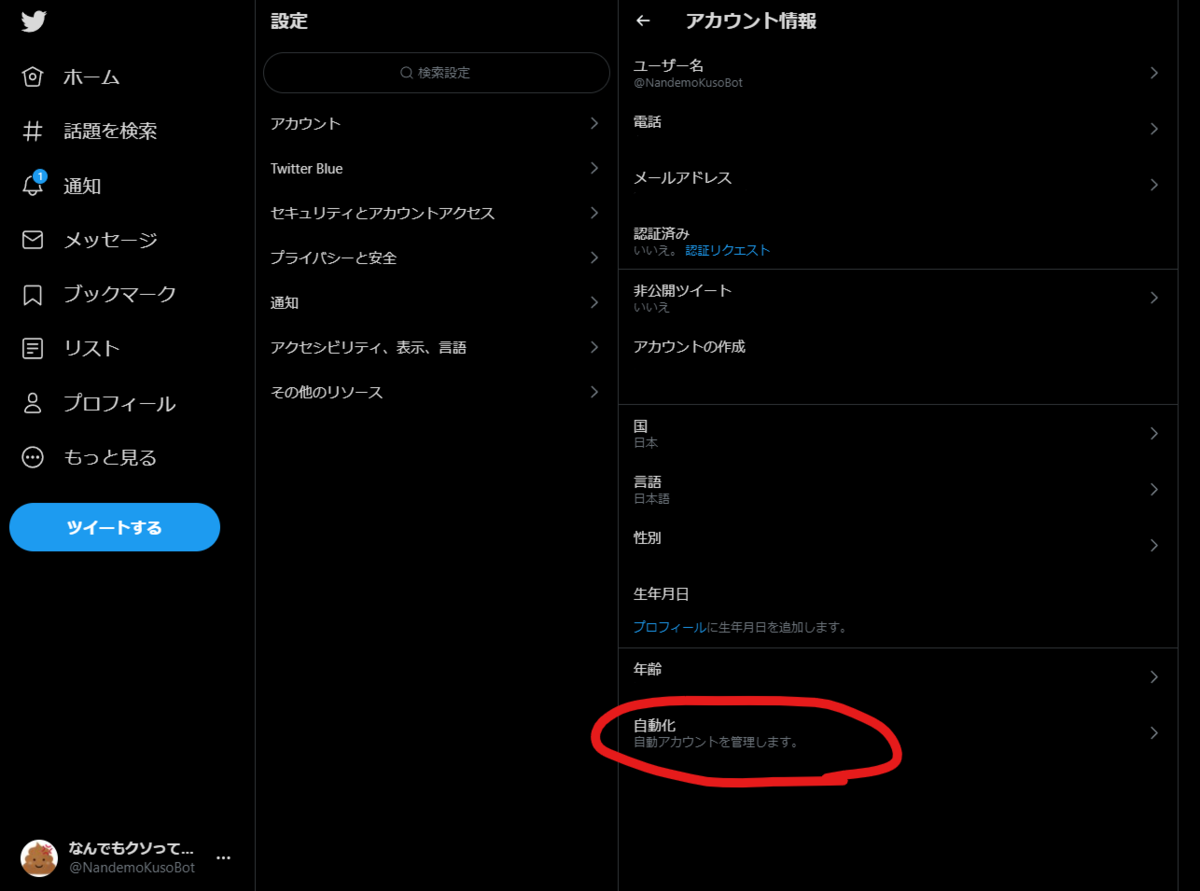
赤丸で示した場所です。
③ 「アカウントの自動化設定」をクリック
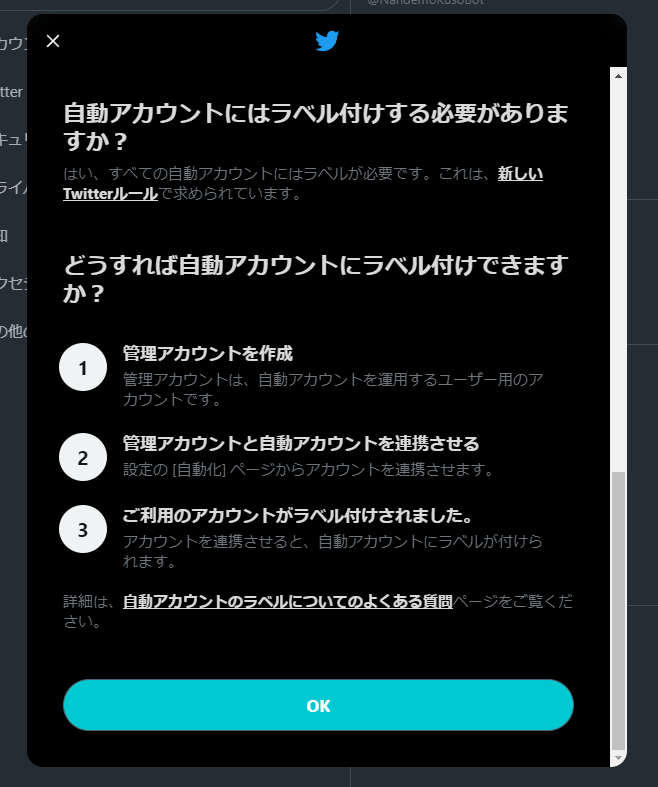
初めてこの設定項目を開くと、このような説明が出てくるので「OK」をクリックします。
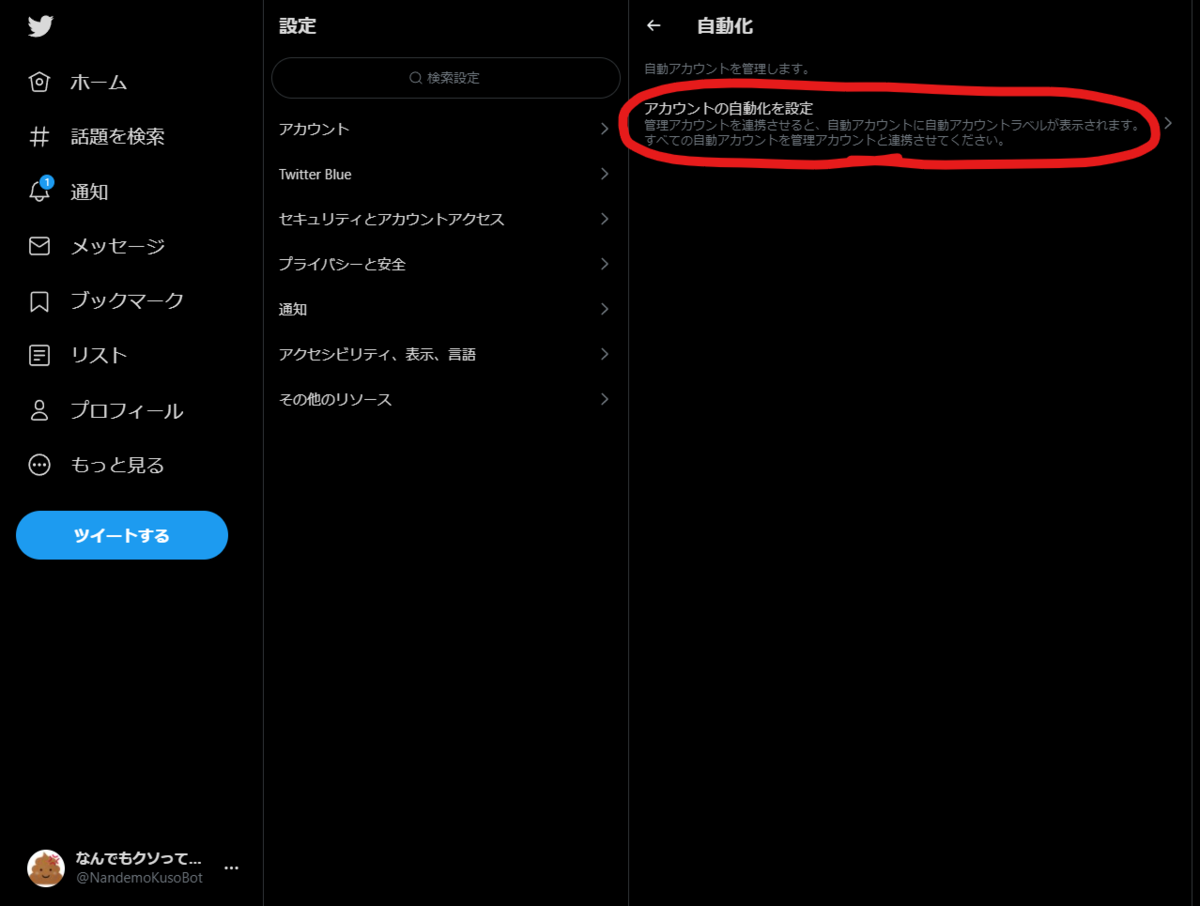
赤丸で示した「アカウントの自動化設定」をクリックします。
④ 中の人のアカウントでログインする
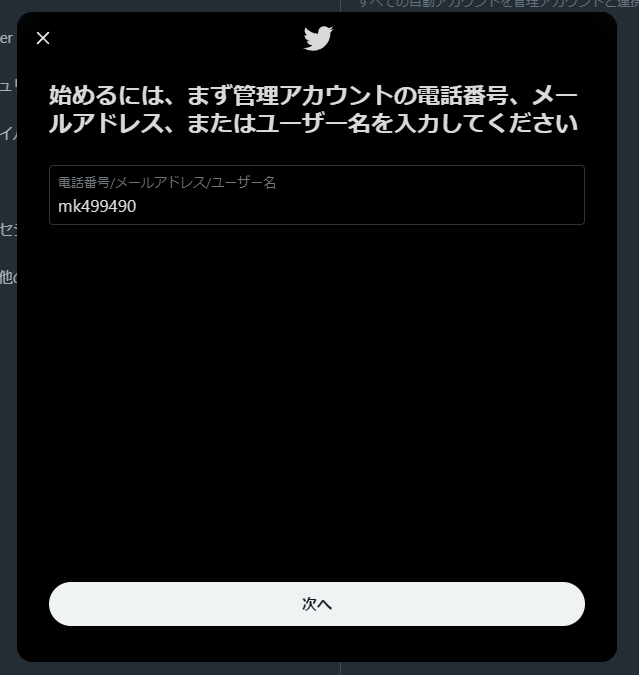
中の人のアカウントのログイン情報を入力します。
いつものログイン時同様、ユーザー名など→パスワード→(設定していれば)2段階認証、の順です。
⑤ 完成!

中の人のアカウントでログインした瞬間に、設定が完了します。

きちんと自動アカウントのラベルが付いてます。やったね!
最後に
TwitterのAPIを使って設定するのかと思っていましたが、思いの外普通の場所にありました。
設定が必須になったので、凍結などされるまえに是非やっておきましょう!
「なんでもクソっていうBOT」よろしくおねがいします。
宣伝になりますが、へそ曲がりなBOT「なんでもクソっていうBOT」(@NandemoKusoBot)をやってます。30分に1回、日本語の中の何か1つの言葉にクソって言う、品の欠片も無いBOTです。
英語の単語で似たようなのをやる、@fckeveryword から着想を得て作りました。もし気に入ってくれたら、是非フォローをお願いします!
【Teams】チーム切り替えの表示を変更して一覧性を高める【設定まとめ】
はじめに
こんにちは。ペグ酸です。
前回のZoomの設定まとめに引き続き、今回は自分がTeamsでカスタマイズした設定をまとめがてら紹介したいと思います。
Zoomの設定カスタマイズは以下の記事にまとめています。
といってもTeamsで変更した設定はZoomの設定ほど多くはありません。設定できる項目が結構少ないので...
注意点
- パソコン(Windows)のTeamsの設定です。スマホ版(iOS、Android)やブラウザ版の設定ではありません。
- Officeを入れると同時に付いてくるTeamsの設定です。Windows11に元々ついている、Tの周りが白い方のTeamsではありません。
- 画像はクリックで拡大可能です。
目次
- はじめに
- 注意点
- 目次
- 設定画面の開き方
- 変更点① チーム切り替えをワンクリックでできるようにする
- 変更点② テーマをダークテーマに切り替える
- (余談)設定項目が無くて出来ないけど個人的に欲しい設定
- まとめ
設定画面の開き方

Teamsのウィンドウ右上の「…」をクリックし、「設定」をクリックすると表示されます。
変更点① チーム切り替えをワンクリックでできるようにする
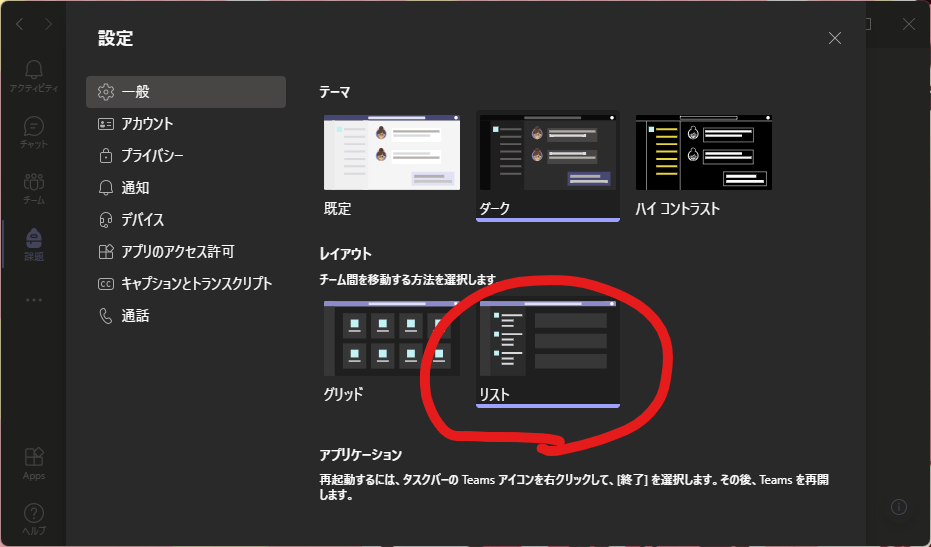
「一般」の「レイアウト」を「リスト」に変更します。デフォルトだとグリッドです。
チームの切り替え操作の比較
グリッド表示の場合(デフォルト)

デフォルト(グリッド表示)のときの、Teamsのウィンドウ左側のメニューです。
他のチームに切り替えたいときは、「全てのチーム」をクリックして、

このような画面から選ぶ必要があります。2ステップで面倒です。
リスト表示の場合

左側に全部出ます。一覧性が非常に高い。
塗りつぶしている部分がかなり多いので分かりにくいかも知れませんが...
変更点② テーマをダークテーマに切り替える

デフォルトだとライトテーマですが、自分はダークテーマ派なので切り替えています。
(余談)設定項目が無くて出来ないけど個人的に欲しい設定
Teamsには設定項目が無くてできませんが、もうちょっとZoomのようにカスタマイズできたらな...と個人的に思う項目が2つあります。
①画面共有時に参加者のアイコンを非表示にする設定

デフォルトだと、画像のように画面共有の上部に参加者のアイコン(ギャラリー)がずらっと表示されます。(ウィンドウのサイズなどによっては右側に出ることもあります)
ノートパソコンでは特に、これがあると画面が小さすぎてたまりません。

一応、画面上部「…」から「フォーカス」を選ぶと小さくできるのですが、

フォーカスモードに設定しても、右下にアイコン(○になっている部分)が出てしまいます。自分がWebカメラをOFFにしていてもこれが出てしまうので画面共有が隠れてしまいます。
デスクトップPCの23インチの画面で最大化したらそこまで気になりませんでしたが、Surfaceの12インチ程度の画面で見ると結構邪魔です。
②会議に参加するときのマイク設定を常にミュートにする設定

Zoomと違って、Teamsは会議に参加している人数が少ないと、マイク設定がONになっています。
もちろん参加前に確認する画面が出るわけですが、いちいちここを確認しないといけないので面倒です。なんならこの確認画面もスルーできるようにしてほしい。
まとめ
自分がTeamsでカスタマイズした設定(+設定できなくて不満な項目)をまとめてみました。
Teamsの方がZoomよりも機能が多く、その機能を理解できればTeams単体で結構色んなことができると思います。
ですが、細かい設定がやりづらいのと、クセが結構強い(Ctrl+マウスホイール回転でUIまでデカくなってしまうなど)ので、結局Zoomがバランス取れてるのかなーと思う次第です。
今後のアップデートで色々な設定が出来るようになるのを期待したいと思います。
【Zoom】2年ぐらいオンライン授業で使って培われた、使いやすくなると思う設定まとめ
はじめに(筆者のZoom使用歴の紹介など)
こんにちは。Zoomを使うようになって早2年近くが経ったペグ酸です。
2020年4月に大学に入学して、コロナウイルスの流行で授業がオンライン中心となってから、Zoomには2年近くお世話になっています。
その中で、Zoomの使用開始当初から、初期設定があまり使いやすいものではないと感じていました。そして、少しずつ設定をカスタマイズしていきました。
今回は個人的なメモ(パソコンを買い直した時に設定し直す時などの)も兼ねて、今まで自分が培ってきた設定を紹介していきます。
注意点
- ここで扱っているのはパソコンのZoomの設定(恐らくWindows、macOS、Linux共通)です。iOSやAndroidのZoomではありませんのでご了承ください。
- Web版ではなくインストール版です。インストールは完了していることを前提に説明していきます。
- 以下、画像はクリックで拡大可能です。
目次
アカウントの設定
まずはじめは、Zoomのアカウントに関する設定です。こちらは主に他人から見える部分の設定です。
今回は、他の参加者に表示される名前やプロフィール画像の設定を行います。
自分はオンライン授業が始まった最初の頃に、他の人に覚えてもらいやすいように名前とプロフィール画像の設定を行いました。
アカウントの設定画面の開き方
開き方は色々ありますが、その中の一つです。
環境として、OSはWindows11、ブラウザはVivaldiで解説しています。
①Zoomをアプリケーション一覧などから起動する

Windowsならスタートメニューなどから起動できます。
起動してサインインが求められたら、好きな方法で(学校や会社からアカウントが与えられているならばその方法で)サインインしてください。
ここで行う名前とプロフィール画像の設定はサインインしないと行えません。
②右上の歯車の上にある写真をクリックする

初期設定では人のアイコンになっていたと思います。
③「自分のプロファイル」をクリック
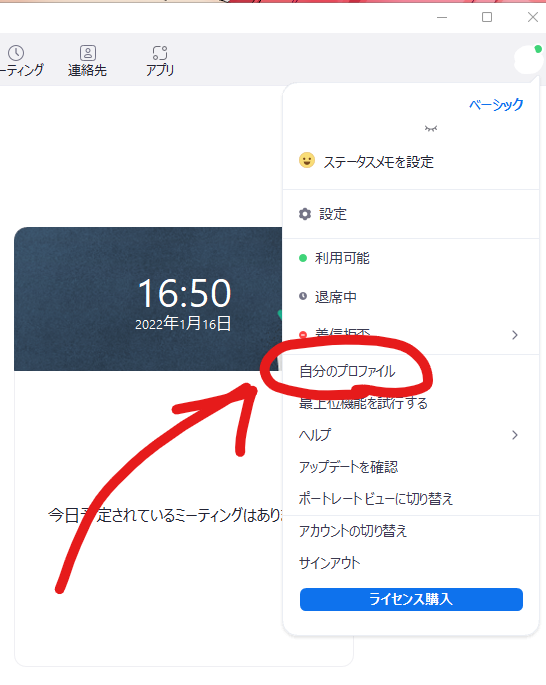
ブラウザが開き、サインインが求められるので、①でサインインしたものと同じアカウントでサインインしてください。
④写真と名前の右側にある「編集」をクリック

緑で塗りつぶした場所に、写真と名前が表示されています(Googleアカウントなどでログインしていたらそれが引き継がれています)。
その右にある「編集」をクリックします。
⑤写真と名前を変更する
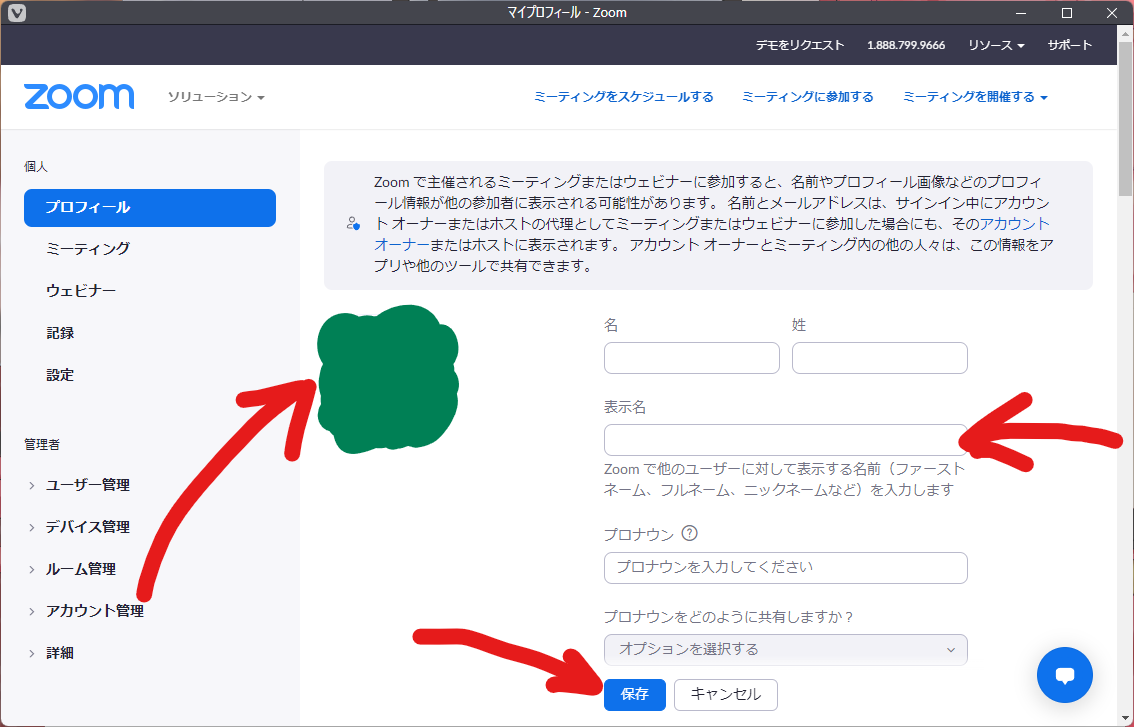
赤で示した場所が今回設定する項目+保存ボタンです。
- 画像の緑で塗りつぶしたところをクリックすると、プロフィール画像を変更できますので変更します。
- その右「表示名」が、Zoom上で他の人に表示される名前ですので入力します。大学などで形式が指定されている場合(例えば、「学籍番号+名前」)はここに入力します。
これらの設定を終えたら「保存」をクリックします。保存したらブラウザは閉じて構いません。(他の設定も変更したければ適宜変更してください)
ソフトの設定
次は、Zoomのソフトの設定です。こちらは主に自分がZoomを使いやすくする設定です。
設定をデフォルトから変更している(と思う)項目のみ挙げていきます。
設定全体はスクリーンショットを参考にしてください。
ソフトの設定画面の開き方
①Zoomをアプリケーション一覧などから起動する

前述のアカウントの設定画面の開き方の①と同じです。
②画面右上の歯車アイコンをクリックする

今回は、プロフィール画像の下の歯車アイコンをクリックします。
クリックすると設定画面が開きます。
(備考)ミーティング画面からも開けます

ミーティング画面左下の「ビデオの開始」付近の「▲」マークをクリックし、「ビデオ設定」でも開けます。
その横にある、「ミュート解除」付近の「▲」マークをクリックし、「オーディオ設定」でも開けます。
(間違えてカメラやマイクをONにしてしまわないように注意です...!)
一般

- Windows起動時にZoomを起動(ON): ミーティング参加時にZoomの起動が早くなる+これをONにしないとZoomアカウントのログインが自動でされなかった気がするので有効化しています。
- Windows起動時にZoomを無音開始(ON): ログオン時にZoomのウィンドウが起動せずに通知バーにアイコンが表示されるだけになります。
- ミーティングの開始または参加するときに、自動的に全画面を開始(OFF): 複数のウィンドウを切り替えるとき、結局全画面からウィンドウ表示に切り替えるのでOFFにしています。
- リアクションスキントーン: デフォルトだと一番左側ですが、色がもう少し近いと思うものに変更しています。
ビデオ
設定項目が多いため2枚のスクリーンショットに分割しています。
一番下の「詳細」ボタンで開く設定は特に変更していないので省略します。
設定前半

カメラ、マイビデオは特に変更していません。
設定後半
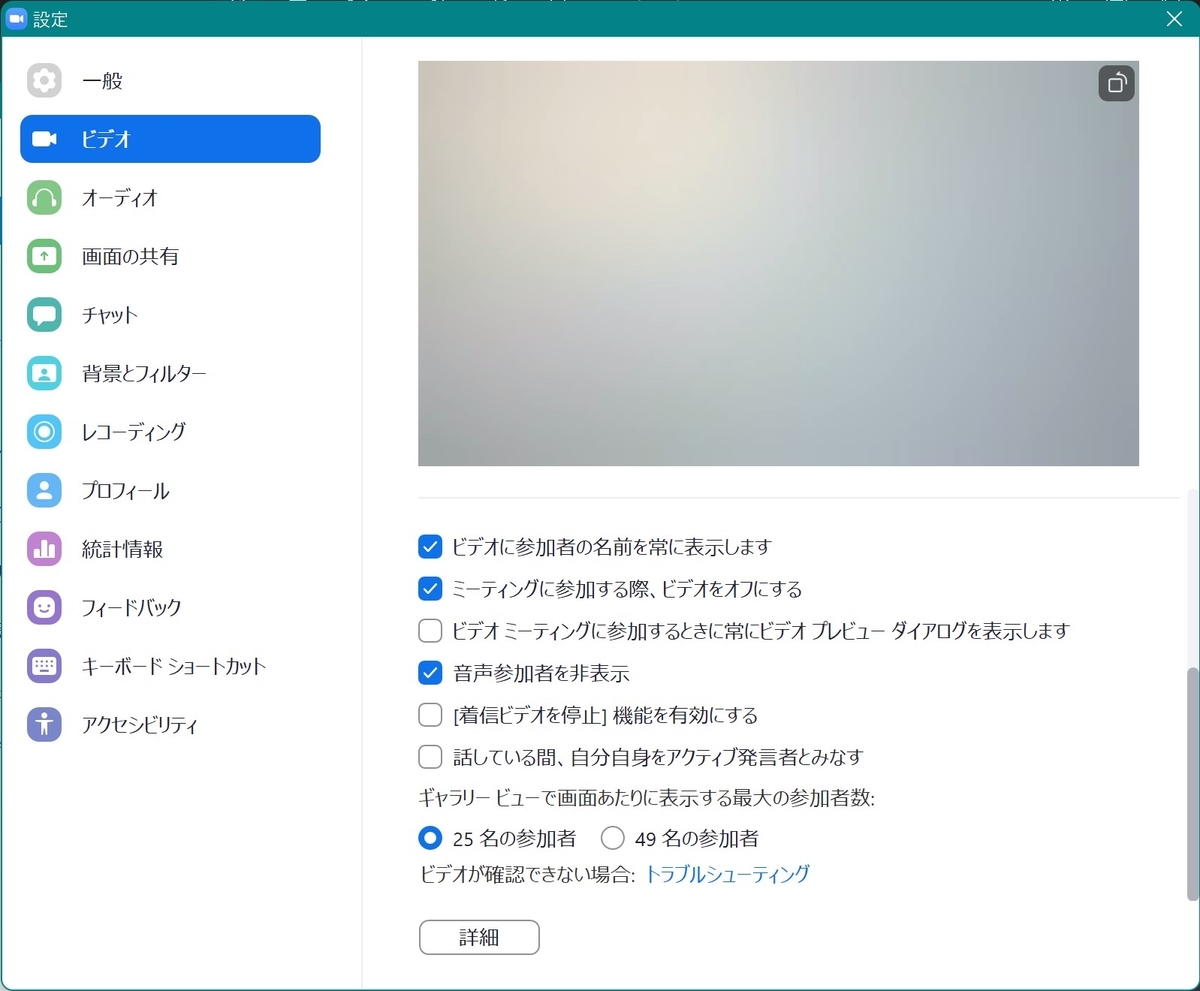
- ミーティングに参加する際、ビデオをオフにする(ON): カメラがONになっているのに気づかずに無表情を垂れ流すのは恥ずかしいのでOFFにしています。
- ビデオミーティングに参加するときに常にビデオプレビューダイアログを表示します(OFF): ミーティングに参加するときの確認画面を飛ばせます。Zoomの招待リンクをクリックするとすぐにミーティングに参加できるようにしたいのでOFFにしています。
- 音声参加者を非表示(ON): カメラをOFFにしている参加者がミーティング画面の上に表示されるのが邪魔(画面共有が小さくなる)なのでOFFにしています。
オーディオ
設定項目が多いため2枚のスクリーンショットに分割しています。
一番下の「詳細」ボタンで開く設定は特に変更していないので省略します。
設定前半

特にデフォルトから変更していない(はず)なので省略します。
設定後半
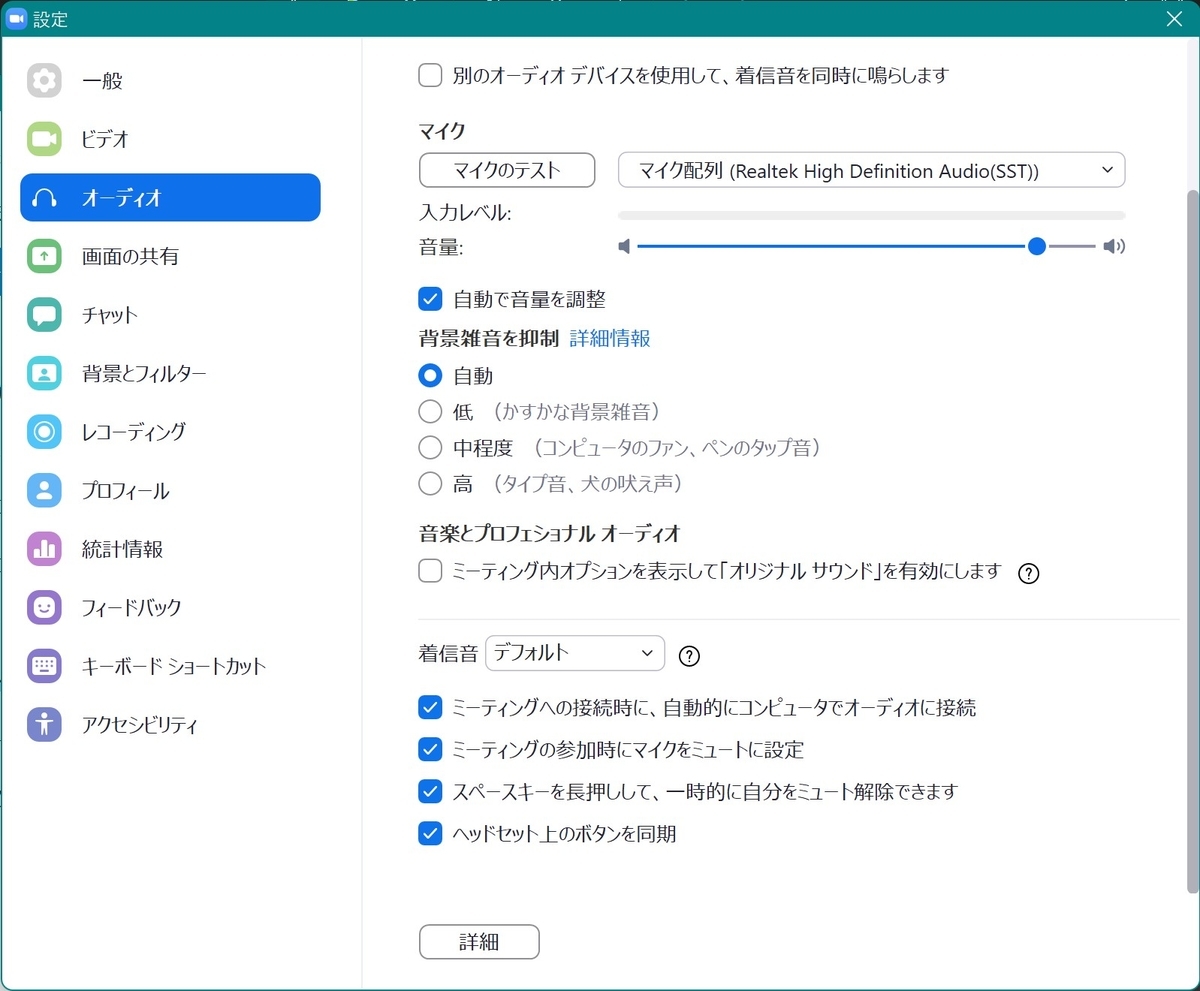
- ミーティングへの接続時に、自動的にコンピュータをオーディオに接続(ON): ミーティングに参加するときの確認画面を飛ばせます。Zoomの招待リンクをクリックするとすぐにミーティングに参加できるようにしたいのでOFFにしています。(ビデオ設定の、「...常にプレビューダイアログを...」と同じ理由です)
- ミーティングの参加時にマイクをミュートに設定(ON): マイクがONになっているのに気づかずに他の音を垂れ流すのは恥ずかしい上に迷惑なのでOFFにしています。(ビデオ設定の、「ミーティングに参加する際、ビデオをオフにする」と同様の理由です。)オンライン授業でマイクがONになったままYouTubeを見ていたり、何か叫んでいたりする学生を割と頻繁に見かけます。
画面の共有

- 画面を共有している場合のウィンドウ サイズ(ウィンドウを最大化する): デフォルトだと、誰かが画面共有を開始すると全画面モードに強制的に移行します。PDFで授業資料を見ながら画面共有も見る、という時などに不便なのでオフにしています。
チャット
特にデフォルトから変更していない(と思う)ので省略します。
Zoom 連携アプリ
特にデフォルトから変更していない(表示されない環境)のため省略します。
背景とフィルター
バーチャル背景

- バーチャル背景(ぼかし): 現在は一番無難なものに設定しています。他の人に覚えてもらいたいなら他のものに変更してみるのもアリです。
ビデオフィルター
特にデフォルトから変更していない(ビデオフィルターOFF)のため省略します。
スタジオ効果
特にデフォルトから変更していない(全てOFF)のため省略します。
レコーディング

- 画面共有時のビデオをレコーディングする(OFF): 自分が画面共有をすると勝手に録画されてしまい、ストレージを圧迫するのでOFFにしています。これがONのままオンラインでグループワークをした後だと、録画のサイズがとんでもないことになっている...
プロフィール
設定項目は特に無いため省略します。
統計情報
設定項目は特に無いため省略します。
(画面共有の際のフレームレートなども確認できるため、カクつくと言われたときはここから確認してみると便利です。)
キーボード ショートカット
特にデフォルトから変更していない為省略します。
アクセシビリティ
特にデフォルトから変更していない為省略します。
最後に
長くなりましたが、現状自分の設定はこんな感じです。
バージョンアップなどで設定が変わったり、自分の利用形態が変わったりなどで設定を変更したりした場合は適宜追記していきたいなと考えています。
皆さんも是非、Zoomの設定をカスタマイズして使いやすくしてみてください!(もちろんですが、会社や学校で指定されている項目はそれを守ってくださいね!)
余談
余談ですが、この記事、数時間で一気に全部書きました。3000字超え、我ながら凄い。課題もこれくらいの勢いで進められたら良いのですが...。
【原神】「Wlanapi.dllが見つからないため、コードの実行を続行できません」と出て起動しない場合の対処【Windows Server 2019】
はじめに
原神をWindows Server 2019で起動しようとした際、ランチャーは起動するものの、ゲーム本体が「Wlanapi.dllが見つからないため、コードの実行を続行できません」というエラーが出て起動できませんでした。

特に原神特有の事象というわけではないようですが、このエラーが出た場合の対処方法をメモしておきます。
対処方法
①「サーバー マネージャー」を起動する

スタートメニューをクリックして、「サーバー マネージャー」と入力すると確実に出てきます。
②右上の「管理」→「役割と機能の追加」を選ぶ

丸で囲んだ場所です。いかにもマウスで描いたガタガタの丸なのはご愛嬌。
③ウィザードの「機能」のステップまで、ひたすら「次へ」で進む

「次へ」をクリック

「役割ベースまたは機能ベースのインストール」が選択されているのを確認して、「次へ」をクリック。

サーバー選択で複数の選択肢がある場合は適切なものを選んで、「次へ」をクリック。
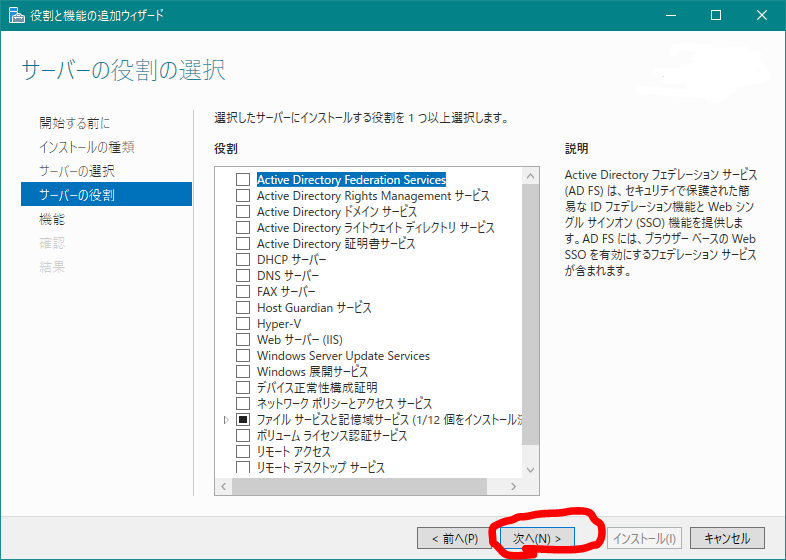
何も選ばずに(チェックされているものも変更せずに)「次へ」をクリック。
次のステップと画面が似ているので間違えないよう注意。
④「ワイヤレス LAN サービス」にチェックを入れる

一番下までスクロールすると出てきます。
前のステップと画面が似ているので間違えないよう注意。
⑤「インストール」をクリック

「必要に応じて対象サーバーを自動的に再起動する」はお好みで。

十数秒ほど待ちます。
⑥再起動

完了すると、再起動するよう促されます。ウィザードを閉じて、再起動すれば完了です。
最後に
無線LAN機能を有効化していなかったらこんなところで影響が出てくるとは予想外。
有線接続しか使ってない(ワイヤレスLANカードももちろん付けていない)自作パソコンなので、インストール直後の設定変更時にスルーしていました。今後Windows Serverをデスクトップ環境で使うことが何回あるか謎ですが、何かあったときに思い出せたらなと思います。